Drucken unter MacOS X
Alle zentralen Drucker im RZ sowie die sonstigen Drucker in den Arbeitsbereichen werden über den Server linuxprint mit der Druckersoftware CUPS bedient.
Wenn Sie einen Apple Mac-Rechner im Rechenzentrums-Pool benutzen, ist er bereits für die Nutzung des Drucker-Servers linuxprint eingerichtet. Sie müssen keine Drucker individuell konfigurieren.
Bitte beachten Sie auch die Hinweise zur Druckkostenbeteiligung für Studierende.
Einrichten von Druckern unter MacOS X
Auf Ihrem Büro- bzw. privatem Mac können Sie – je nach MacOS-Version – Drucker auf verschiedene Weise einrichten:
Drucker mit Airprint einrichten (ab MacOS X 10.8 Mountain Lion)
Wenn Sie in einer Anwendung mit ⌘P das Druckmenü aufrufen, können Sie entweder einen bereits eingerichteten Drucker auswählen oder aber unter dem Menüpunkt „Drucker in der Nähe“ einen neuen Drucker auswählen. Dieser wird dann eingerichtet:
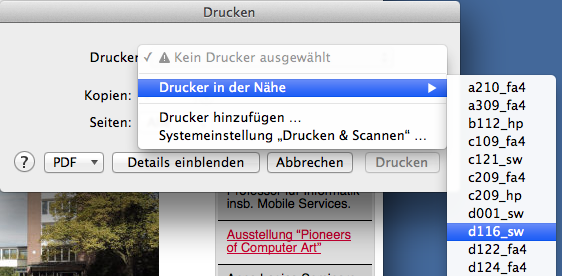
Alternativ öffnen Sie bitte die Systemeinstellung „Drucken & Scannen“:
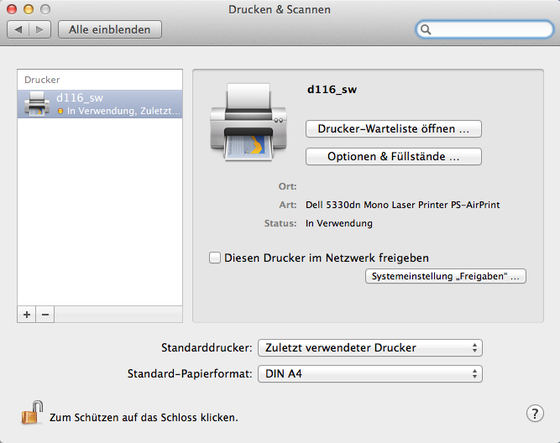
Wenn Sie auf das +-Zeichen unten links klicken, erscheint das Menü „Hinzufügen“:
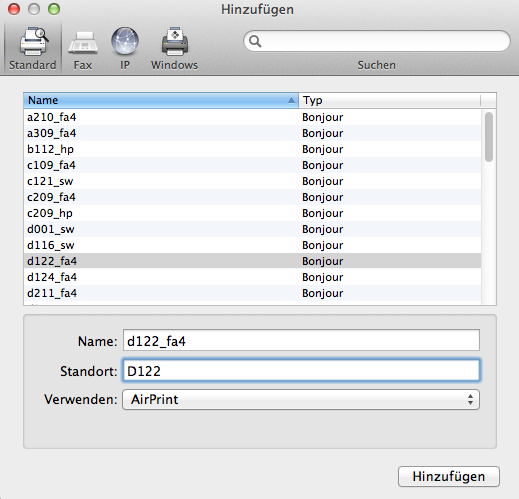
Unter „Name“ steht der übliche RZ-Druckerqueue-Name, unter „Typ“ “Bonjour” Wählen Sie den gewünschten Drucker aus (hier: d122_fa4), geben Sie im Feld Standort einen passenden Kommentar an und klicken Sie auf „Hinzufügen“ Der Drucker wird dann auf Ihrem Rechner eingerichtet und als bekannter Drucker angezeigt. Sie können ihn nun auch als Standarddrucker festlegen:
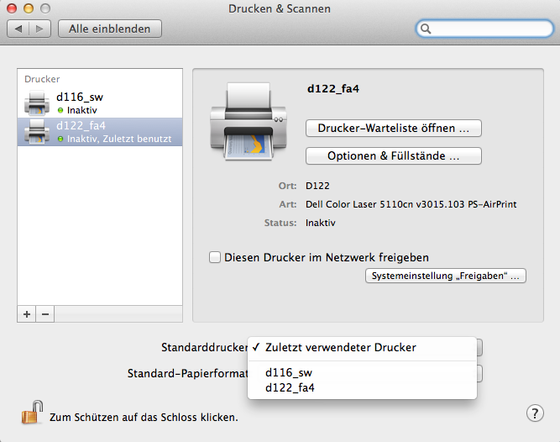
Druckerserver in /etc/cups/client.conf definieren (bis MacOS X 10.6 Snow Leopard)
Wenn Ihr Mac ausschließlich im Informatik-Netz verwendet wird und Sie keine privaten Drucker ansprechen, so sollte er als Client von linuxprint konfiguriert werden. Hierfür tragen Sie mit Administratorrechten in die Datei /etc/cups/client.conf als einzige Zeile
ServerName linuxprint.informatik.uni-hamburg.de
ein. Danach stehen auf Ihrem Mac alle von linuxprint angebotenen Drucker zur Verfügung.
Drucker per BrowsePoll suchen lassen (bis MacOS X 10.7 Lion)
Wenn Ihr Rechner als mobiles Gerät betrieben wird und auch lokale Drucker installiert werden sollen, so sollte der lokale Cups-Daemon angewiesen werden, auch die Drucker von linuxprint anzubieten. Dazu müssen Sie in die CUPS-Druckerkonfiguration die folgenden Zeilen eintragen; entweder mit einem Texteditor in die Datei /etc/cups/cupsd.conf oder im Webbrowser unter http://localhost:631/admin im Menüpunkt “Server” → “Konfigurationsdatei bearbeiten”:
BrowseProtocols cups
BrowseRemoteProtocols cups BrowsePoll linuxprint.informatik.uni-hamburg.de:631
(Die beiden Browse...Protocols-Zeilen stehen bereits auskommentiert in /etc/cups/cupsd.conf; Sie müssen nur die Kommentarzeichen entfernen.)
Wenn Ihr Mac über WLAN und VPN mit dem Fachbereichsnetz verbunden ist, sollten sie außerdem die Zeile BrowseAllow all durch die beiden folgenden Zeilen ersetzen:
BrowseAllow 134.100.0.0/16
BrowseAllow 127.0.0.1/32
Nach einem Neustart des Drucksystems durch
sudo killall -HUP cupsd
stehen Ihnen alle Drucker von linuxprint zusätzlich zu Ihren lokalen Druckern zur Verfügung. Es kann aber einige Sekunden dauern, bis wirklich alle Drucker von linuxprint angezeigt werden.
Bei manchen Macs wird nach einem Neustart des Rechners der für das Abfragen der Drucker zuständige Prozess (cups-polld) leider nicht wieder gestartet, so dass kein linuxprint-Drucker mehr angezeigt wird. Ein Neustart des cupsd-Prozesses, wie oben beschrieben mit killall, startet dann den entsprechenden cups-polld-Prozess. Wem dies zu kompliziert ist, der sollte die BrowsePoll-Zeile wieder entfernen und die folgende Möglichkeit verwenden.
Drucker einzeln in /etc/cups/printers.conf eintragen (alle MacOS X-Versionen)
Alternativ können Sie gezielt die gewünschten Drucker einrichten. Sie müssen diese in die Datei /etc/cups/printers.conf eintragen und dafür den Namen der jeweiligen Druckerwarteschlange kennen. Dies ist ein Beispiel zum Einrichten des Druckers d116_sw:
<Printer d116_sw>
DeviceURI ipp://linuxprint.informatik.uni-hamburg.de/printers/d116_sw
</Printer>
Anschliessend starten Sie das Drucksystem erneut mit
sudo killall -HUP cupsd
so dass es sich anhand seiner geänderten Konfigurationsdatei neu einrichtet. Der Drucker wird allerdings als generischer PostScript-Drucker angelegt, weil keine Druckerbeschreibungsdatei (PPD-Datei) für diesen Drucker vorliegt. Besser ist deshalb:
Drucker einzeln mit lpadmin einrichten (alle MacOS X-Versionen)
Alternativ können Sie gezielt die gewünschten Drucker mit dem Kommando lpadmin in einem Terminalfenster einrichten, wie in diesem Beispiel:
sudo lpadmin -pd116_sw -LD116 -Pd116_sw.ppd -E -v ipp://linuxprint.informatik.uni-hamburg.de/printers/d116_sw
Sie müssen sich dafür zunächst die Druckerbeschreibungsdatei (PPD-Datei) besorgen, z.B. von der Seite Zentrale Drucker im RZ herunterladen. Danch rufen Sie das Kommando analog zu obigem Beispiel auf, wobei Sie statt d116_lw jeweils den Queuenamen und statt d116_sw.ppd den Pfadnamen der PPD-Datei Ihres Druckers einsetzen.
Mögliche Probleme
Drucken aus dem VPN
Wenn Sie mit Ihrem Mac im Informatik-VPN arbeiten und
- unter Mountain Lion im Drucken-Menu die „Drucker in der Nähe“ nicht sehen, oder
- beim Versuch zu drucken die Fehlermeldung „Verbindung zum Drucker nicht möglich“ bekommen:
Ihr Mac sucht den Printserver linuxprint und weiss nicht, dass es linuxprint.informatik.uni-hamburg.de sein soll. Das liegt daran, dass der VPN-Server Ihrem Mac über DHCP zwar eine IP-Adresse gibt und ihm die IP-Adresse des für unser Netz zuständigen Nameservers nennt, aber keine Suchdomäne zur Namensauflösung.
Abhilfe: in „Systemeinstellungen... -> Netzwerk -> VPN(PPTP)“ das Menü „Weitere Optionen... -> DNS“ auswählen und dort im Feld „Suchdomänen“ den Wert informatik.uni-hamburg.de eintragen.
Mein Mac erkennt die manuell eingetragenen Drucker nicht mehr (bis Snow Leopard)
Wenn Sie Ihr MacBook zuhause benutzen, findet der CUPS-Druckerserver auf Ihrem Mac die in der Datei /etc/cups/printers.conf manuell eingetragenen Informatik-Drucker nicht mehr und blendet sie für sich aus. Wenn Sie Ihr MacBook nun zuhause durch Zuklappen suspendieren, in die Informatik bringen und dort wieder aufklappen, sind die Informatik-Drucker noch immer unbekannt. Sie müssen entweder mit dem nun schon bekannten
sudo killall -HUP cupsd
CUPS anweisen, dass es seine Konfigurationsdateien wieder lesen soll oder aber Ihr MacBooks neu starten.
Drucksystem zurücksetzen
Nur für jemanden, der weiss, was er tut …
sudo launchctl stop org.cups.cupsd
sudo mv /etc/cups/cupsd.conf /etc/cups/cupsd.conf.backup
sudo cp -p /etc/cups/cupsd.conf.default /etc/cups/cupsd.conf
sudo mv /etc/cups/printers.conf /etc/cups/printers.conf.backup
sudo rm /var/spool/cups/cache/remote.cache
sudo launchctl start org.cups.cupsd
